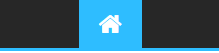Pré-requis :
- Une carte SD ou Micro-SD selon le raspberry
- La dernière version de la distribution que vous souhaitez installer.
- Le Logiciel Win32DiskManager.
https://sourceforge.net/projects/win32diskimager/files/latest/download
- Le logiciel SDFormater.
- Un raspberry 1,2 ou 3.
Formater la carte SD - Lancer le logiciel SDFormatter.
-La fenêtre suivante apparaît :
[Vous devez être inscrit et connecté pour voir cette image] -Vérifier soigneusement que c’est bien la bonne carte SD qui a été choisi par le programme pour le formatage (ici G:).
- Cliquer sur le bouton « OPTION ».
- La fenêtre suivant apparaît :
[Vous devez être inscrit et connecté pour voir cette image] - Mettre l’option FORMAT SIZE ADJUSTEMENT sur ON .
- Cliquer sur « OK » pour valider.
- Cliquer Ensuite sur « Format ».
-La fenêtre suivant s’ouvre :
[Vous devez être inscrit et connecté pour voir cette image] - Cliquer sur « OK »
- Attendre la fin du formatage de la carte.
- La fenêtre de confirmation suivante devrait apparaître.
[Vous devez être inscrit et connecté pour voir cette image] Le formatage de la carte est finie. Cliquer sur « OK » puis « Exit ».
Copie du système sur la carte SD- Installer Win32DiskManager sur votre ordinateur.
- Vous avez donc une archive « .zip » de l'OS, décompressez-là et vous devriez obtenir un fichier « .img ».
- Insérer votre carte SD dans le lecteur de votre ordinateur.
- Lancer Win32DiskImager et cliquer sur l’icône représentant un dossier à droite du champ « Image File ».
[Vous devez être inscrit et connecté pour voir cette image]- Choisir le fichier .img.
- À droite de l’icône en forme de dossier, dans le champ « Device », choisissez le lecteur correspondant à votre carte SD ou MicroSD.
[Vous devez être inscrit et connecté pour voir cette image]- Choisir le lecteur correspondant à votre carte MicroSD.
- Une fois ceci fait, cliquer sur le bouton « Write ».
- Vous verrez alors l’écriture de l’image sur votre carte SD progresser.
- Une fois l’écriture terminée, la fenêtre affiche « Done » sous la barre de progression.
- Quitter Win32DiskImager et éjecter votre carte SD.
- Insérer votre Carte dans le Raspberry.
- Vous pouvez désormais utiliser votre système.